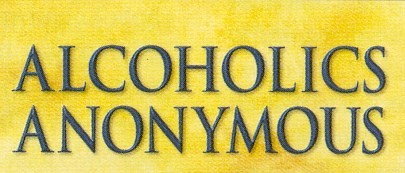To help you know how to participate in an Online AA Zoom Meeting
Familiarize yourself with these commonly used features:
• Speaker view versus Gallery view
o In the corner of the Zoom window(on a computer), you can click Gallery view to be able to see all of the participants at once. The speaker will be outlined in green.
o On a smart phone, you can swipe your finger right to left to see the others on the call. But you may want to remain on the initial screen which will show you who is speaker at a given moment.
• Mute
o To keep the background noise to a minimum, mute your microphone. Unmute yourself when it is your time to share unless the host will do it for you.
o You can mute and unmute yourself by clicking the mic in the bottom left corner of your screen or in the participants’ panel. To see the participants’ panel, click participants at the bottom of the zoom window and the panel will appear.
o If dialing in by phone, press *6 to mute/unmute
• Raise hand
o In the participants’ panel, you will see “raise hand”. Use this during discussion time to let the host know that you would like to speak. You will be placed in a cue.
o If dialing in by phone, press *9 to raise hand
• Chat
o At the bottom of the zoom window, there is a chat feature. This can be used to send a message to all participants. It can also be used to send a private message to any one participant on the call.
• Rename
o Each participants name appears below their face. You may want to display your first name, position and district/group. In the participants’ panel, you will see the option to rename yourself.
TIPS – using Zoom for the first time:
When providing your name in Zoom, use just your first name. If you have a service position, you may want to include your position and your district/group.
When you join, be sure to join with audio on your computer.
You can use the video feature so that we can all see each other, or you can disable your video if you do not want to be seen. If you are using a computer, be sure that your computer has a camera on it if you do want to be seen.
When you “join” the meeting, there is a little ‘mic’ and a little ‘video camera’ in the bottom left corner of your zoom display (on a computer). For you to be heard and seen, those both need to be “on”. You can tell they are “off” if they have a red line crossing them out. Click on the icon to turn them “on”.
For best results, use a headset or headphones with a mic. A headset is essential if more than one computer/smartphone is active in the same space. Otherwise, there is an uncontrolled feedback.
Light your front, not your back! It’s simple: If your lighting is behind you, people will only see a silhouette. This may be appropriate for some meetings. Making sure that any light coming towards your face is stronger than the light behind you will ensure that your face is visible.
Smartphones are great but having the phone resting on something steady is highly desirable if the video is enabled – otherwise it is really distracting if it is moving around.
Many desktop systems are not set-up for audio and visual. If your system falls into this category, you can join via phone for the audio portion. Joining via your computer will allow you to see any presentations that are being made.
Keep the link to join and phone numbers handy in case you become disconnected. Have fun!!